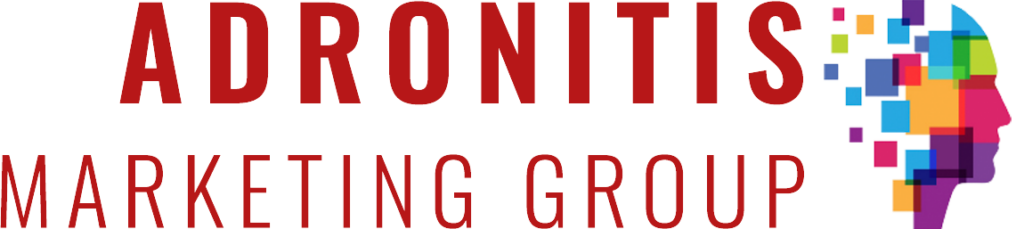INSTALLING THE REVERSE APPEND PIXEL WITH GOOGLE TAG MANAGER
Google Tag Manager (GTM) is a very common tool for installing third party pixels or tags on websites. The instructions below demonstrate how to install the Reverse Append Pixel on your website using GTM.
Step #1
First (and obviously) you need to have a GTM account that is configured for your website.
Step #2
Sign into your GTM account and click on “Add A New Tag.”

Step #3
Name your tag.

Step #4
Click “Choose Tag Type” and select “Custom Image.”

Step #5
Place the pixel code provided by Adronitis into the box as shown below (url should begin with //:pixel…)

Step #6
Under Triggering, select “All Pages” and press save.

Step #7
In the top right corner of the page, press “Submit.” Your tag is ready to start firing.
Step #8
Finally, update the PRIVACY NOTICE to include the following disclosure, or a substantively
similar disclosure, in your website privacy policy:
“We may work with a data provider to target advertising to you personally, through online and offline methods including email, display media, video media and direct mail. These providers may use personal information that we have collected or that you have provided to locate you online, such as when you visit or log in to websites or mobile applications. When you log in to or visit our website, your IP address may be combined with other de-identified data (such as a hashed, non-readable email or postal address) in order to send ads and materials to you based on your preferences, interests and attributes. To learn more about this targeted advertising, please visit http://eltoro.com/privacy-policy/. To opt out of this and other interest-based advertising, please visit the industry opt-out pages operated by the DAA, at http://www.aboutads.info and by the NAI at http://networkadvertising.org.”